How To Add Apps To Carplay Screen
When Apple introduced the CarPlay, they had only limited apps were there to support CarPlay. Now, there are a lot of apps built with CarPlay support. Now you can manage CarPlay apps right form the iPhone.
You can add new apps to the CarPlay screen, remove apps from CarPaly or re-arrange the apps on CarPlay, and let's see.
Content
- Apple CarPlay Settings on iPhone
- Add Apps to CarPlay Screen
- Manage (Organize) CarPlay Apps
- Manage Apps on CarPlay
Apple CarPlay Settings on iPhone
The settings may slightly depend on the type of car you have. You don't need to keep connected on CarPlay to change these settings. You can get the CarPlay setting from iPhone Settings > Your Car > Customize.
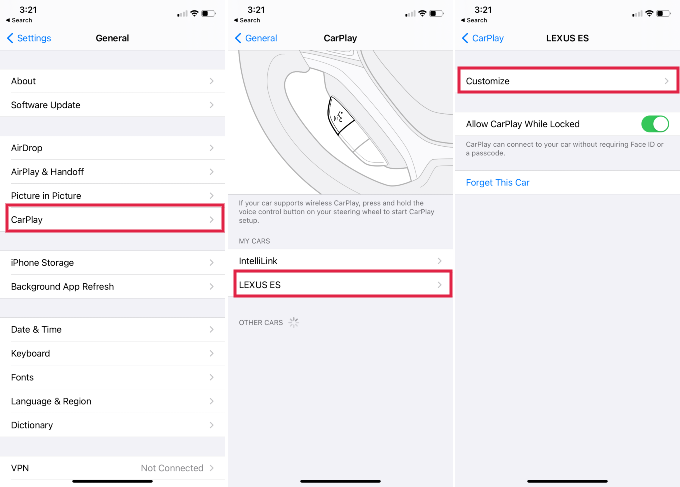
If you don't see your car on the second screen, then connect the iPhone to the car with the cable, and you can see the car listed there.
Related: How to Change Wallpaper on Apple CarPlay
Add Apps to CarPlay Screen
You can always add more apps to the CarPlay screen. Currently, you see all the apps listed under INCLUDE on your CarPlay screen. You can add more apps to the CarPlay screen with a few taps. You can see all supports apps fro CarPlay under the MORE APPS list.
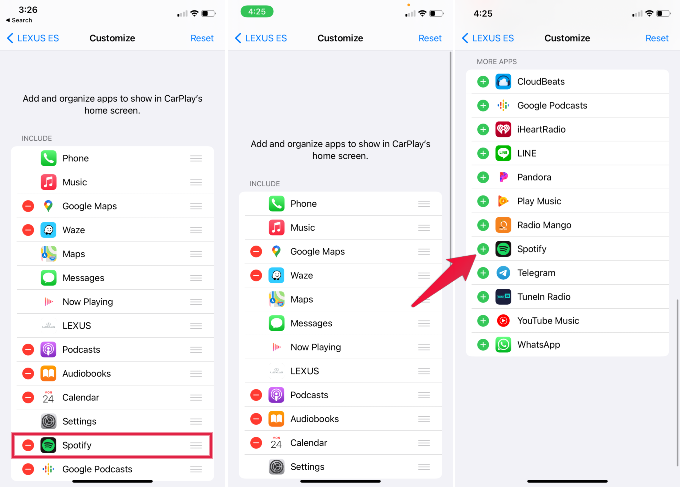
- Open iPhone Settings.
- Select Your Car from the list.
- Tap on Customize.
- Scroll down toMORE APPS.
- Tap on Green "+" icons to add the apps on the CarPlay screen.
There are some iOS core apps that you can't add or remove from the include list. You can remove the rest of the apps from the CarPlay screen.
Remove Apps from CarPlay Screen
You can manage apps on CarPlay and remove unwanted apps from the CarPlay screen. It's easy to process, and you can do this within a few steps.
- Open iPhone Settings.
- Select Your Car from the list.
- Tap on Customize.
- Tap on Red "–" icons to remove the apps from the CarPlay screen.
The removed apps will automatically move under the MORE APPS list. You can bring back those apps to the screen back.
Manage (Organize) CarPlay Apps
You can manage the apps on the CarPlay screen. It is easy to organize the apps on the CarPlay screen right from the iPhone. The changes you apply in the iPhone CarPlay settings screen will reflect on the CarPlay main screen.
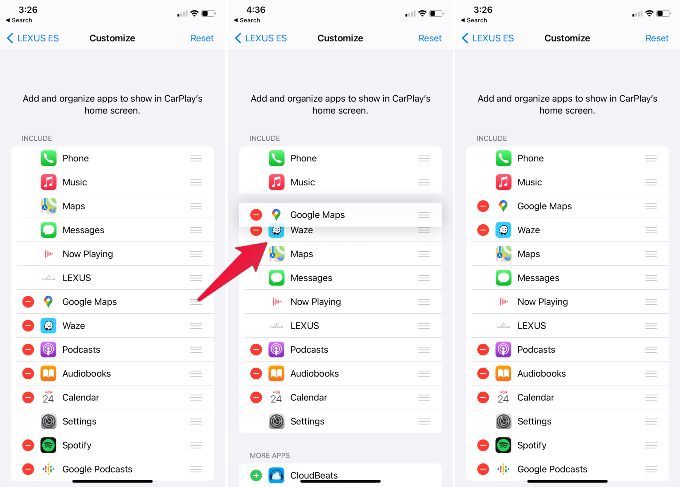
- Open iPhone Settings.
- Select Your Car from the list.
- Tap on Customize.
- Find the apps from the INCLUDE list.
- Tap and drag the app icon (right side) to the desired location.
The Apple CarPlay lets you organize the third-party apps and core iOS apps. You can move down theSettings icon all the way down to the last screen if you are not using it.
Manage Apps on CarPlay
Here is the final outcome of the apps on Appel CarPlay. We have removed a couple of the apps from the iPhone CarPlay settings and re-arranged the apps on the screen.
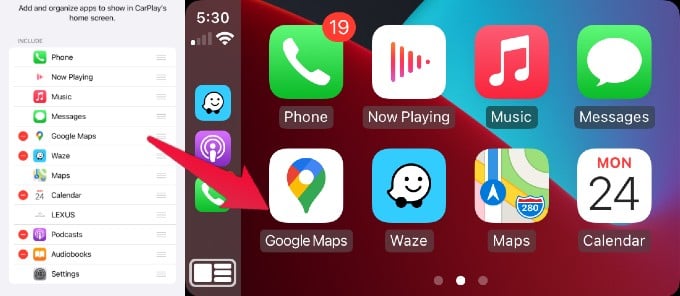
You can see the iPhone and CarPlay Screen side to side. The apps are arranged in the same order of then display on the iPhone CarPlay settings screen. You can manage these apps and move to the second or third screen. The number of screens will automatically increase depends on the number of apps in the INCLUDE list.
There are a lot of new apps that are compatible with CarPlay. The CarPlay works with built-in apps like Phone, Message. Recently the third-party apps like WhatsApp, Spotify, Audible, etc. start to support CarPlay.
This is the basic idea to add apps to Apple CarPlay. You can remove the apps from the main screen, re-arrange them according to your priority. Hope this will help you and avoid any clutter on your CarPlay screen by removing unwanted apps from the CarPlay list.
Disclosure: Mashtips is supported by its audience. As an Amazon Associate I earn from qualifying purchases.
How To Add Apps To Carplay Screen
Source: https://mashtips.com/manage-carplay-apps/
Posted by: deschampshignigho.blogspot.com

0 Response to "How To Add Apps To Carplay Screen"
Post a Comment